The Navigation bar can be found at the top of the Certainly Platform. It allows you to access key functionalities within the Conversation Builder (the bot-building canvas) and navigate to helpful resources such as the Webhook Builder and Reporting tools.
Selecting the Certainly logo at the far left of the Navigation bar takes you to the Bot List platform homepage, where you can view your current bots and create new ones.
Below, we'll explore the buttons of the Navigation bar as well as the drop-down Section menu.
Navigation bar functions
Here, we'll explain the Navigation bar functions. Note that most of these buttons are only visible when you're in the Conversation Builder view.
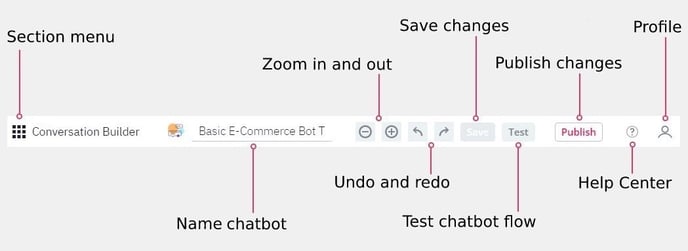
Some buttons may be consolidated if your browser's window is not maximized or the zoom settings have been adjusted. In this case, a symbol of 3 vertical dots will appear. Hover over that symbol to reveal a drop-down menu containing the buttons:
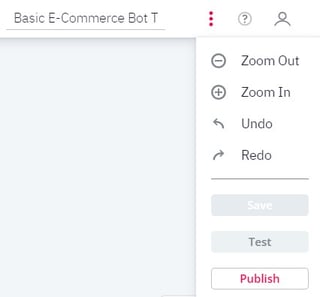
Name chatbot
To the right of your chatbot's avatar, there's a placeholder where you can name your bot. To edit, click in this box, delete the placeholder, then type in your desired name. The name is internal, so it will only be visible to you and your team.
Zoom in and out
These two functions are useful when you need to zoom out within your canvas to get an overview of the entire structure of the bot or zoom in to find a specific Module or flow.
Undo and redo
These functions can be used if you want to undo an edit you have just made or restore an edit you have undone.
Save
As the name suggests, this button saves any changes you made on the bot-building canvas.
When you save your changes, the platform does not automatically publish these to a live chatbot. For this to occur, you must also "Publish" after saving.
It’s important that you save often while working on your chatbot, and we recommend you save every time you add a new Module. Any time there are unsaved edits, the Save button will change from grey to red. Once your edits are saved, the button will change back to grey.
Once saving is complete, you'll see a pop-up notification at the bottom of your canvas:
Test
Here you can open the Tester to experiment with the communication flow of the chatbot. It’s nice to do this regularly to get a sense of the messages from the user's perspective and see your messages' timing in practice.
You'll need to save changes before you can test your newest edits; otherwise, you'll only be testing the last saved version of the chatbot.
The Tester includes a debugging function that allows you to gain insight into what Module Connections and Global Connections are being matched, which Webhooks are being fired, and whether the Webhooks were successful or not.
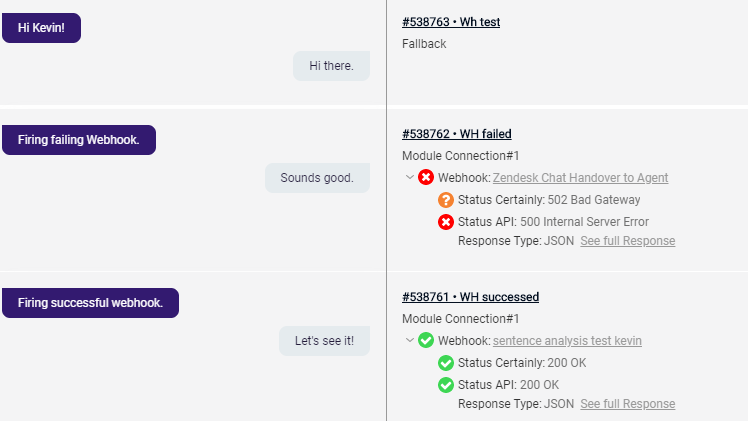
Additionally, the testing feature allows you to set some Initial Variables.

These variables allow you to define the value of a given variable with the purpose of testing how the flow of your chatbot would go if the variable was filled.
For example, in the screenshot below, we're filling the variable "first_name" with the value "Kevin". This allows us to simulate a conversation where the user's first name is "Kevin".
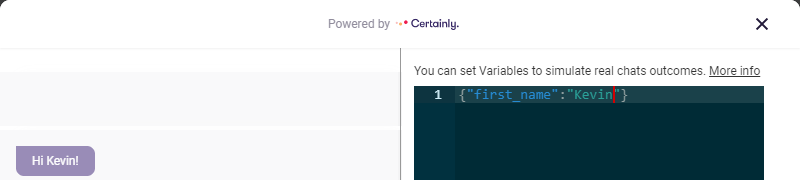
Another example that showcases the usefulness of setting Initial Variables is testing conversation flows that are dependent on channel-specific variables. This could be, for example, variables that are returned from using our ![]() Zendesk Chat Agent Availability Webhook Template.
Zendesk Chat Agent Availability Webhook Template.
Because Webhooks made from this Template will always fail if you don't fire them while you're in the Zendesk Widget, Initial Variables are useful here because we can force the availability of a certain department to be "true" by using the following code in the Initial Variables:
{"department_availability":"True"}
Publish
This button publishes any saved changes, pushing them to your live chatbot.
Saved changes are not automatically published to live bots, so you must also "Publish" for those changes to be reflected.
When the publishing function is available, the Publish button text will change from grey to red. Once your changes have been published, the button text will change back to grey.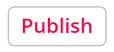
Once publishing is complete, you'll see a pop-up notification at the bottom of your canvas:
Help Center
When you click on the question mark (?) symbol, a new tab will open in your browser, taking you to our Help Center homepage. This will allow you to search for articles related to what you're working on in your bot or get in touch with our support team.
Profile
Hovering over the user profile icon at the far right side of the Navigation bar will activate a drop-down menu with two options. First, you can select your username/email to be taken to your User Profile, where you can update your account information. The second option, Log Out, allows you to sign out of the platform easily.
Learn more about the User Profile section.
Section menu
When you hover over the grid symbol on the left side of the Navigation bar, the Section menu will drop down. Use this to access the various pages of the Certainly Platform.
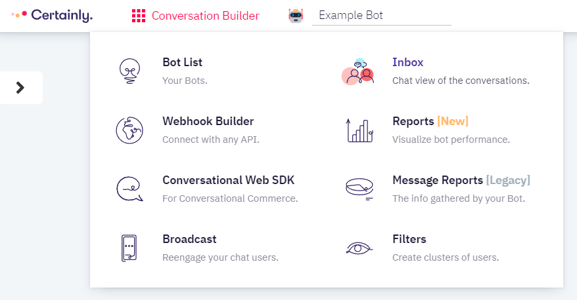
The "Conversation Builder" section, as seen in the image above, is accessed each time you open a bot for editing rather than being a selectable option in the menu.
Below, we'll provide an overview of each of the following items:
Bot List
Clicking on "Bot List" will return you to the homepage of the Certainly Platform where you can create new bots and access your existing bots.
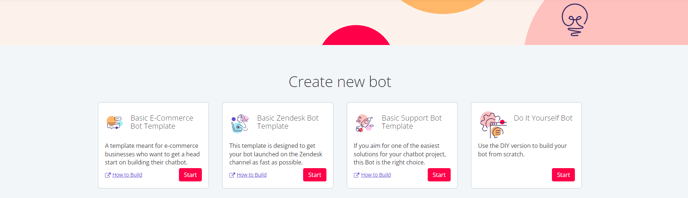
Webhook Builder
The Webhook Builder is where you define the integrations your bots may use.
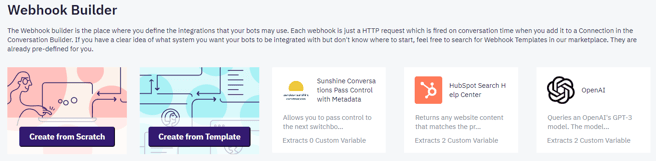
When you navigate here, you can create Webhooks from scratch, or you can start with a variety of Webhook Templates. Agencies can create Webhook Templates here, then assign Webhooks to their assigned companies.
Conversational Web SDK
This takes you to a landing page that provides an overview of Certainly's Conversational Web SDK, which allows for real-time data and event exchange between websites and Certainly bots.
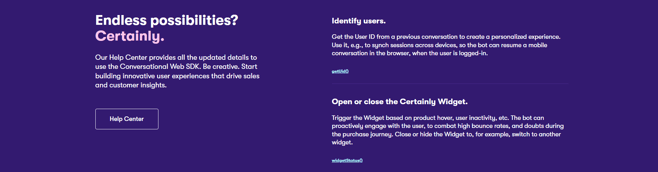
You can see examples that showcase the function and benefit of the SDK and be directed to additional relevant resources in our Help Center.
Explore a nontechnical version of the Conversational Web SDK article linked above.
Broadcast
Our broadcasting tool allows you to push content to end users on Facebook Messenger based on segments you have created in Filters.
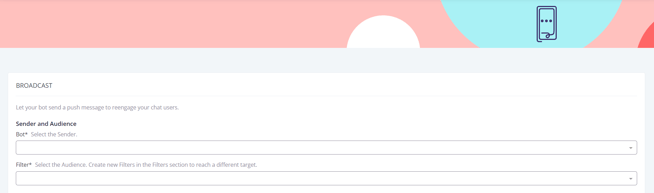
Inbox
The Inbox is an area of the Certainly Platform where you can view conversations between your bot and the end users. This is great for getting an overview of the user journey in your bot.

Once you've navigated to the Inbox, select the bot you'd like to pull this information from. Then filter your search by date or conversation ID. Selecting the resulting conversations allows you to see the user and bot messages.
Reports
Within this section, you'll find valuable reporting tools such as the Traffic Report and the Message Insights Report. You can also navigate to the Inbox from here.
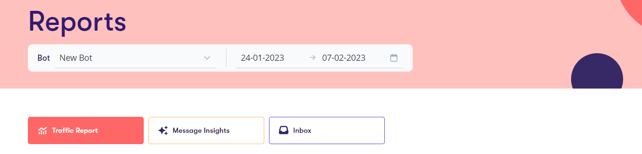
Use these features to track bot performance, learn which messages your bot doesn't understand, gain additional context regarding user replies, download data, and more.
Message Reports
In Message Reports, you can get an overview of the written input that the bot has received.
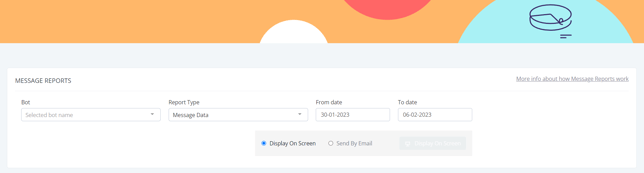
Message Reports is a legacy feature. We recommend using the Message Insights Report for an overview of all user messages that lead to tagged Modules.
Filters
Filters is a tool you can use to create segments with the end users of your chatbot.

This feature is great for campaigns. It can also be used to gather information about your end user, which you can use outside the bot (though you should always ask for permission to do this).
