Curious about which messages your bot doesn't understand, or do you simply want more context regarding user replies? The Message Insights Report provides an overview of all user messages that lead to tagged Modules.
Message Insights data is available from October 5th, 2022, onward.
Take action directly from the report with built-in functionality like copying messages, opening Modules in the Conversation Builder, or navigating to the Inbox. To access, choose "Reports" from the Section menu, then select "Message Insights" below the bot and timeframe selector.
In this article, we'll address the following:
- Data displayed in the Message Insights Report
- Configuring your bot for the Message Insights Report
- Using the Message Insights Report visualizations
The Message Insights Report is still in beta testing. We expect future iterations to include valuable features that will make your bot maintenance a breeze. Stay tuned!
Data displayed in the Message Insights Report
The Message Insights Report displays data for bot visitor messages that land on Modules where you've added Tags (like the Fallback or Handover Tags). Tag-specific traffic is counted once the bot visitor lands on the tagged Module.
For Tag-based message data to be displayed in the Message Insights Report, the relevant Tags must have been added to your bot's Modules in the Conversation Builder. There must also be user traffic on at least one respectively tagged Module for the selected Tag during the specified period.
Here, we distinguish between the data displayed in two views of the Message Insights Report:
Data displayed within the default view
Following the selection of a Tag, the default view of the Message Insights Report will appear similar to the following image: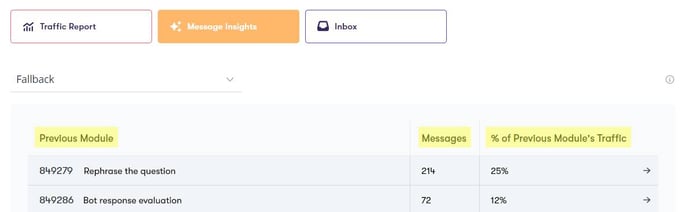
The data points displayed within this view, highlighted above, are defined as such:
- Previous Module: ID and name of the Module through which the user traveled immediately before landing on the Module with the selected Tag.
- Messages: Number of bot visitor replies to the Previous Module that led to the Module with the selected Tag.
- % of Previous Module's Traffic: Number of Messages (as defined above) divided by the total number of bot visitor replies to the Previous Module.
Consider a case in which 100 users replied to Module 12345 - Returns within a given period. If 5 of those responses led the visitor to a Module with a Fallback Tag, those Messages would comprise 5% of the Previous Module's Traffic. The Message Insights Report data related to the Fallback Tag would appear as such in the default view:

Data displayed within the Messages view
Following the selection of a line of Previous Module data, the default view of the Message Insights Report will appear similar to the following image:
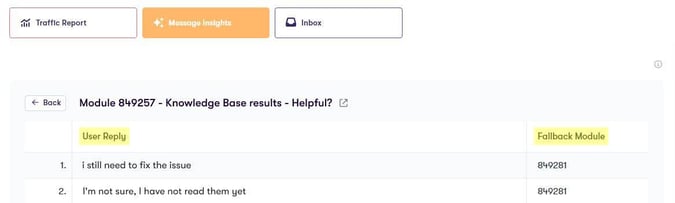
- User Reply: Specific bot visitor messages that moved the conversation from each Previous Module to the Module with the selected Tag. Each User Reply is numbered in the first column for easy referencing.
- [Tag] Module: ID of the Module containing the Tag selected in the default view. This column name is dynamic and will reflect the currently selected Tag.
Configuring your bot for the Message Insights Report
To benefit from the Message Insights Report, you must ensure your chatbot has the relevant Tags added to the appropriate Modules.
We recommend adding Tags as indicated in our Traffic Report article to track data points essential to better understanding a user's journey through the bot.
Please reach out if you have any questions about the configuration!
Using the Message Insights Report visualizations
In this section, we'll explore how you can edit the display of the Message Insights Report and navigate to other parts of the Certainly Platform to gain more context or take further action.
Please note that while the Message Insights Report is refreshed following each request, data from live traffic is not displayed immediately upon occurrence. Interactions between a bot and a bot visitor will be reflected after approximately 15-30 minutes.
First, you'll want to select your bot and timeframe if you still need to do so, then select a Tag.
- Select your bot and timeframe: At the top of the page, select the bot for which you want to view the visitor message data. Then use the date selector to set the period of the data you want to be displayed. The bot and date selections carry over between Reports views.

- Select a Tag: Below the listed Reporting options, choose a Tag from the drop-down menu. The default view will display data for messages that landed on Modules with that Tag.
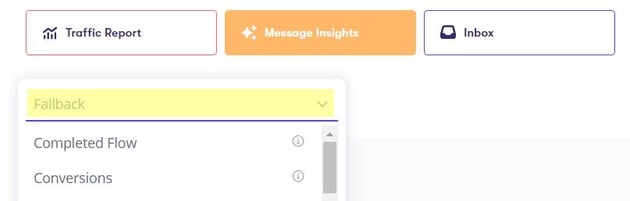
Using the default view visualizations
In the default view of the Message Insights Report, you can:
- Access the Messages view: Select a line of Previous Module data to navigate to the Messages view. There, you can see more detailed information for all user replies leading to the selected Module.

- Open a Module in the Conversation Builder: Select the navigation button on the right side of the Previous Module column to open the indicated Module in the Conversation Builder of the Certainly Platform. This opens in a new tab, allowing you to easily make changes based on the Reporting insights.

- Download the default view data: Use the download button in the upper right corner of the default view to export the results to a CSV file.

Using the Messages view visualizations
In the Messages view of the Message Insights Report, you can:
- Copy a message: To the right of each listed User Reply, you can copy the message text. This is helpful to, for example, create a list of potential AI Manager updates or share more specific information with a colleague.
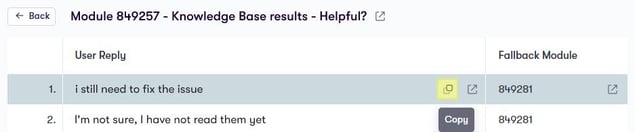
- Open a User Reply in the Inbox: Use the navigation button on the right side of the User Reply column to open that message in the Inbox. There, you can learn more by viewing the context of the conversation.
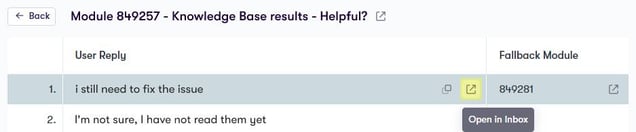
- Open a Module in the Conversation Builder: Select the navigation button on the right side of the [Tag] Module column to open the indicated Module in the Conversation Builder of the Certainly Platform. This opens in a new tab, allowing you to easily make changes based on the Reporting insights.
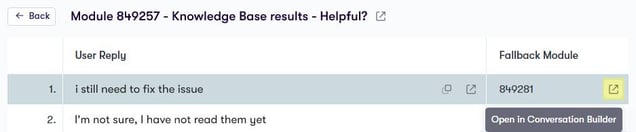
You can also navigate to the Module the user replied to in the Conversation Builder by selecting the icon to the right of the Module ID and Name header: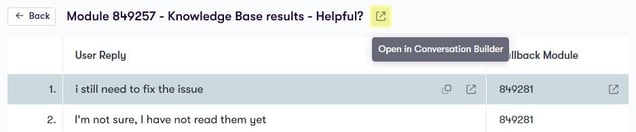
- Download the Messages view data: Use the download button in the upper right corner of the Messages view to export the results to a CSV file.

It is possible for no messages to populate when a Tag is selected.
Message Insights data can be null if the bot hasn't been published or had any traffic in production. It can also be null if no conversations have landed on a Module with the selected Tag or the selected Tag hasn't been added to any Module.
