This article will describe the various features and settings in the Certainly User Profile section.
To access this part of the platform, hover over the profile icon on the right side of the Navigation bar, then select your username: 
Below, we'll address each of the tabs within this section:
Some parts of the User Profile may not be visible to you, depending on your account role or permissions. If you have any questions, please just reach out!
Personal
Within this tab, you can view your individual Certainly account details.
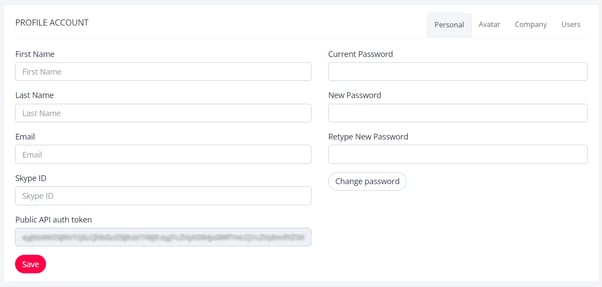
This includes basic info such as your name and email address, which you can edit as needed.
You'll also find your "Public API auth token" here, commonly referred to as the "JWT token" or "user token" in our Help Center articles and Webhook descriptions. This is unique to each individual user account and can be used to make API calls against Certainly API endpoints.
Please note the following regarding your user token and two-factor authentication. For accounts that:
- use our 2FA feature, the token will change each time you log in to the Certainly Platform after authenticating with an Authenticator application. So, if you're using the token to make an API call, please ensure you come back to this section to copy/paste the latest token so any subsequent API calls will succeed.
- do not use our 2FA feature, the token does not expire unless there's a change in your user settings, such as your name or email.
Avatar
Here, you can update your profile picture. Either drag and drop or choose "Select File" to upload an image saved to your device.
![]()
To change your profile picture, simply drag and drop or select "Replace File" to upload your new image, then select "Update avatar".
![]()
Company
You can add or update your company information in this section, including the company name, VAT/registration number, address, and telephone number.
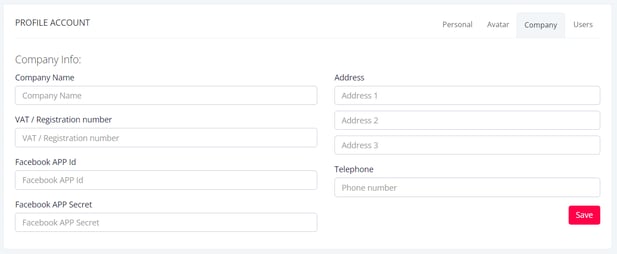
Users
In this section, you can view the users that belong to your Certainly company account, add new users, and amend user information as needed.
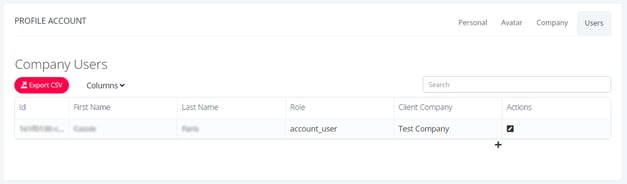
Use the drop-down "Columns" menu above the table to choose which information you want to be displayed. You can also download this user data by selecting the "Export CSV" button.
Check out our in-depth guide to learn more about adding a new user, determining a user's role, and setting a user's password and status.
