In the Inbox, you can see all the conversations that have gone through your chatbot. It's a great way to gain valuable information about visitors’ journeys in your bot!
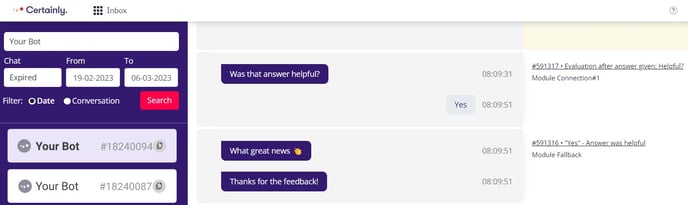
In this article, we'll provide details about:
Accessing the Inbox
There are multiple ways to access the Inbox within the Certainly Platform:
- Select Inbox from the drop-down Section menu.
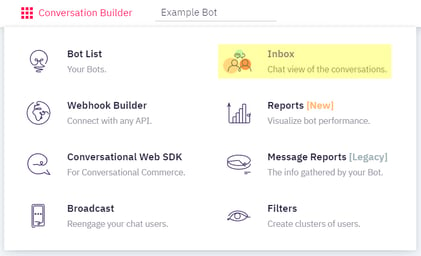
- Open from any page within the Reports section, such as the Traffic Report or the Message Insights Report.
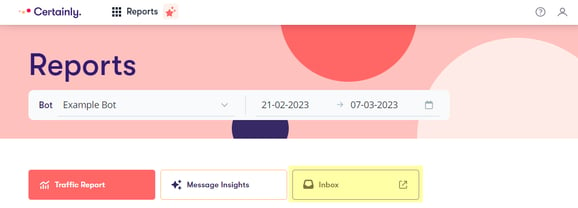
- Navigate to a specific conversation from within the Message Insights Report.
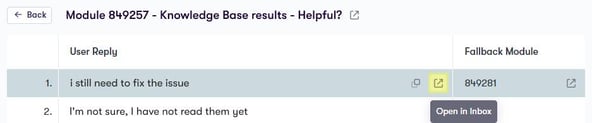
Searching the Inbox
On the top left of the Inbox is the Search feature, as you can see here: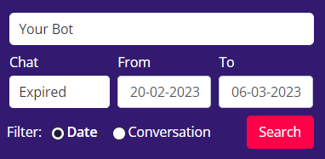
You can do the following to populate results:
- Select a bot: In the top field, select the bot you'd like to view the conversations of.
- View Active or Expired chats: Under Chat, choose whether to display active or expired conversations. Please note that the live chat does not update by itself, so you'll need to select the conversation to get the latest info. How long a chat is considered to be active depends on the session expiration time specified in Bot Settings (default is 600 minutes).
- Set a timeframe: Use the From and To date selectors to define the timeframe of the conversations you want to be displayed in the search results.
- Filter by Date or Conversation: The default option for searching the Inbox is by Date, which enables the search options described above. However, you can also filter by Conversation, then enter the Conversation ID to view only that particular chat:
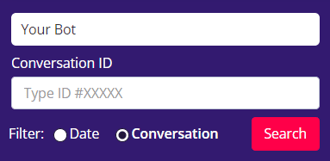
Navigating the Inbox search results
In this section, we'll explain how you can access the conversations within the Inbox and navigate to other parts of the Certainly Platform to gain more context or take further action.
Apart from the search feature, the Inbox is divided into two sections: the list of conversations on the left and the data for a selected conversation on the right. We'll explore each here:
List of conversations
The column on the left side of the Inbox displays a list of all conversations belonging to the selected bot and timeframe, an example of which is shown below:![]()
In this list, you'll find the following information and capabilities:
- Channel-specific icons: The icon on the left identifies which channel a chat came from. The icons are in color for active conversations or grey for expired conversations.
- Name of selected chatbot: To the right of the channel icon, each conversation is labeled with the name of the bot it belongs to, as selected in the Search feature.
- Conversation ID: To the right of the bot name, you'll find the Conversation ID. You can use this to search for specific chats in the Inbox when you filter by conversation.
- Copy a link to a conversation: Select the copy icon to the right of the Conversation ID to copy the link to that chat. This allows you to, for instance, share more specific information with members of your team.
If you filter by Conversation in the Search feature, that specific chat will appear on the right side of the Inbox and no conversations will be listed on the left side.
Selected conversation data
On the right side of the Inbox are details related to the conversation you select from the list:
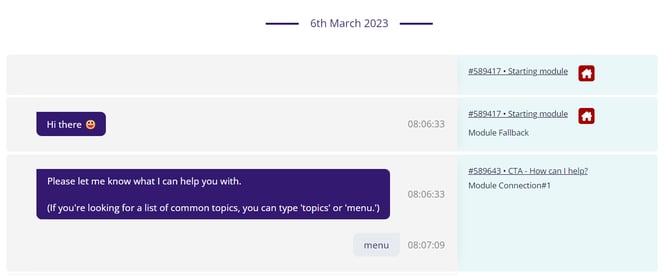
This includes the following information and capabilities:
- Date of conversation: At the top, you'll find the date on which the conversation occurred.
- Bot and visitor messages: In the left column are the bot and visitor messages making up the conversation, each of which is timestamped. The bot's messages will always appear on the left side of this column, while the visitor's messages are always on the right.
- Module ID and Name: In the right column, you'll find the ID and Name of Modules landed on by the bot visitor. This information is hyperlinked, allowing you to open that Module in the Conversation Builder. It opens in a new tab, so you can easily make changes to content and connections without losing your place in the Inbox.
- Executed connections: Below the Module ID and Name, you can see which connections were executed during the conversation, mapping the user's journey through the bot.
- Additional conversation flow details: More info is displayed in the right column when available, such as icons for added Tags, response info for triggered Webhooks, and values of set Custom Variables. Some details can be selected to take further action or gain more context, such as editing Webhooks in the Webhook Builder or viewing full Webhook responses, as shown here:
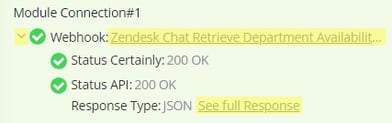
Want more actionable insights on visitor messages? Try the Message Insights Report.
