From this article, you'll learn how to set up the Certainly chat integration with Trustpilot. This will enable you to create service and product review invitations for customers. 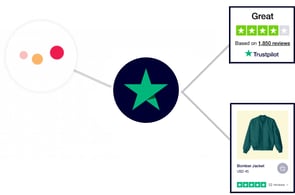
Below, we'll explore how to:
- Set up your Trustpilot account with Certainly
- Invite customers to submit a service review
- Invite customers to submit a product review
- Share what people say about your business service
You'll be able to deploy this integration on any Certainly bot you own. Check out a video showing these solutions here:
Set up your Trustpilot account with Certainly
Following these steps, your chatbot will be linked with your Trustpilot account. Then you'll be able to invite your customers to easily share with the rest of the world their experience with your business.
- First, you'll need to configure your bot on the Certainly Platform. It should look like this:
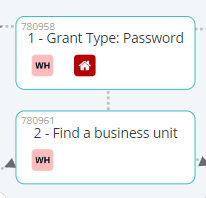
Save and publish your Certainly bot using the appropriate buttons in the Navigation bar at the top of your bot canvas:
-
In order to access private resources, you'll need an access token generated by our
 Trustpilot - Generate OAuth Grant Type Password Webhook. To get this, you must first create a new application with an API Key (Client ID) and API Secret (Client Secret), which you can do by following the instructions provided in Trustpilot's documentation.
Trustpilot - Generate OAuth Grant Type Password Webhook. To get this, you must first create a new application with an API Key (Client ID) and API Secret (Client Secret), which you can do by following the instructions provided in Trustpilot's documentation.
The "password" grant type can only be used from server side to avoid exposing your API Secret and credentials. Using this grant type allows you to obtain both an access token and a refresh token. To obtain a token, you'll need your API Key, API Secret, and Trustpilot username and password.
-
Create an Instance of the
 Trustpilot - Generate OAuth Grant Type Password Webhook Template.
Trustpilot - Generate OAuth Grant Type Password Webhook Template.- In the Header section, fill in the Authorization field with your own KEY and SECRET. The KEY and SECRET need to be concatenated as follows KEY:SECRET and then base64 encoded
("Basic [BASE64_ENCODED(API_KEY:API_SECRET)]").
-
In the Body section, fill in:· the username Custom Variable with your Trustpilot username· the password Custom Variable with your Trustpilot password
grant_type=password&username={{userName}}&password={{userPassword|urlencode}}
- In the Header section, fill in the Authorization field with your own KEY and SECRET. The KEY and SECRET need to be concatenated as follows KEY:SECRET and then base64 encoded
- Next, create an Instance of the
 Trustpilot - Get Business Unit ID Webhook Template. It will return the business unit given by a provided name.
Trustpilot - Get Business Unit ID Webhook Template. It will return the business unit given by a provided name.
-
In the Context section, fill in:· the apiKey field with your password API key (Trustpilot Client ID)
 · the businessName field with your own business name
· the businessName field with your own business name
-
- Return to your chatbot canvas and refresh the page. Otherwise, you won't be able to see the newly created Webhooks.
- Inside the <md>1 - Grant Type: Password Module, insert your Instance of the
 Trustpilot - Generate OAuth Grant Type Password Webhook. It should look like this:
Trustpilot - Generate OAuth Grant Type Password Webhook. It should look like this: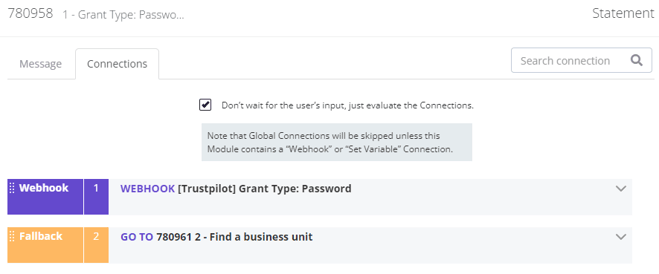
- Inside the <md>2 - Find a business unit Module, insert your Instance of the
 Trustpilot - Get Business Unit ID Webhook. It should look like this:
Trustpilot - Get Business Unit ID Webhook. It should look like this: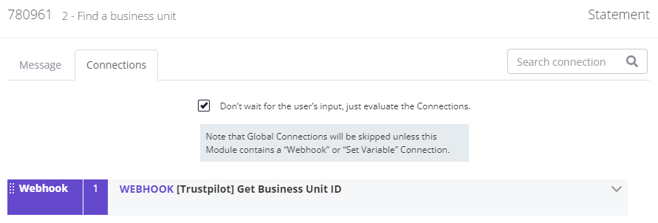
- Save and publish your Certainly bot using the appropriate buttons in the Navigation bar at the top of your bot canvas:

Invite customers to submit a service review
Once complete, this integration will allow your chatbot to create unique service review invitation links that can be sent to a customer by email or website. You can also use the request parameter called redirectURI to take the user to a product review link after the user has left a service review.
Configure a service review invitation generator
Now, we'll explain how to set up and test this feature.
- First, generate an access token and get your Business Unit ID, following the steps provided in the previous section. These will be used to authenticate Certainly Webhook requests to your Trustpilot account.
- Next, you'll need to configure your bot on the Certainly Platform. It should look like this:
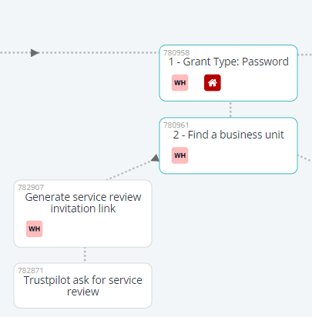
- Save and publish your Certainly bot using the appropriate buttons in the Navigation bar at the top of your bot canvas:

- Create an Instance of the
 Trustpilot - Create Service Review Invitation Link Webhook Template.
Trustpilot - Create Service Review Invitation Link Webhook Template.
- In the Authentication section, fill in the Bearer Token field with your previously generated access token.

- In the Context section, fill in the businessUnitId field with your previously generated Business Unit ID.

-
In the Body section, fill in:· the locationId Custom Variable with your business location ID· the referenceId Custom Variable with your service reference number· the userReviewEmail Custom Variable with the target user email· the userReviewName Custom Variable with the target user name· the locale Custom Variable with the public target language for your service review· the tags Custom Variable with any tags you'd like to attach to your service review· the redirectUri Custom Variable with the URL you want the target user to land on after the review is finished
- In the Authentication section, fill in the Bearer Token field with your previously generated access token.
- Return to your chatbot canvas and refresh the page. Otherwise, you won't be able to see the newly created Webhooks.
- Inside the <md>Generate service review invitation link Module, insert your Instance of the
 Trustpilot - Create Service Review Invitation Link Webhook. It should look like this:
Trustpilot - Create Service Review Invitation Link Webhook. It should look like this: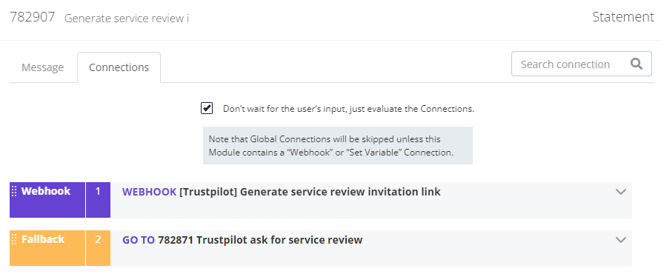
- Inside the <md>Trustpilot ask for service review Module, add your desired Bot Messages and a Generic Card. Within the Generic Card, select Add button > Open URL. In the URL field, include your generated service review invitation link Custom Variable: [[tpServiceReviewLink]].
It should look like this: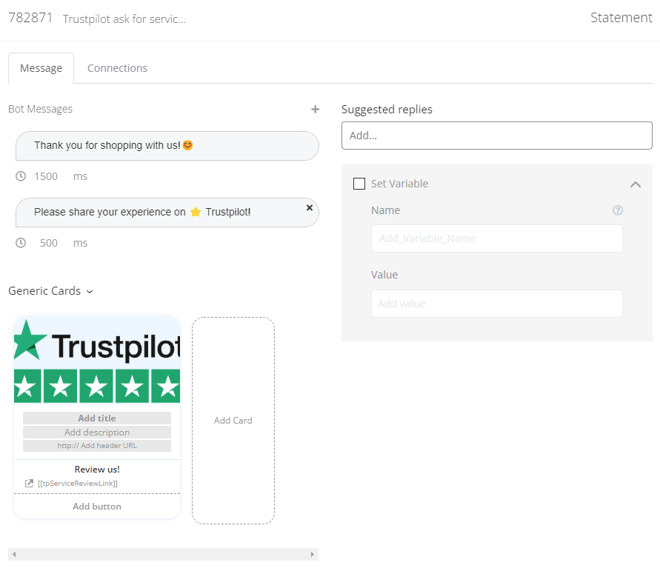
- Save and publish your Certainly bot using the appropriate buttons in the Navigation bar at the top of your bot canvas:

Once setup is complete, we suggest running a test to ensure it all works properly.
Invite customers to submit a product review
This integration uses information provided about the consumer and the product(s) purchased to allow your chatbot to create unique product review invitation links that can be sent to a customer by email or website.
Note that the products should either be specified as product IDs or as a product with product details. It is only possible to use one of these methods for specifying product information.
Configure a product review invitation generator
Here, we'll explain how to set up and test this feature.
- First, generate a Bearer Token and get your Business Unit ID, following the steps provided in the first section. These will be used to authenticate Certainly Webhook requests to your Trustpilot account.
- Next, you'll need to configure your bot on the Certainly Platform. It should look like this:
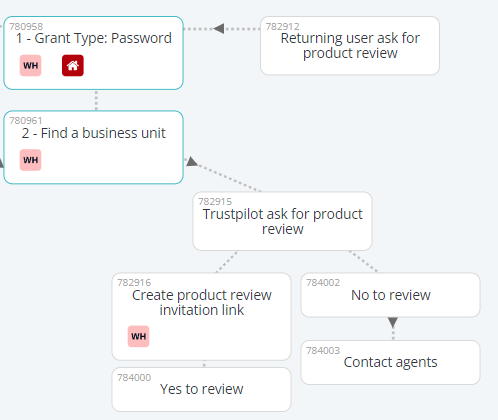
- Save and publish your Certainly bot using the appropriate buttons in the Navigation bar at the top of your bot canvas:

- Create an Instance of the
 Trustpilot - Create Product Review Invitation Link Webhook Template.
Trustpilot - Create Product Review Invitation Link Webhook Template.
- In the Authentication section, fill in the Bearer Token field with your previously generated access token.

- In the Context section, fill in the businessUnitId field with your previously generated Business Unit ID.

-
In the Body section, fill in:· the userReviewEmail Custom Variable with the target user email· the userReviewName Custom Variable with the target user name· the productSku Custom Variable with your product SKU code· the locale Custom Variable with the public target language for your product review· the redirectUri Custom Variable with the URL you want the target user to land on after the review is finished· the productId Custom Variable with your target product ID
- In the Authentication section, fill in the Bearer Token field with your previously generated access token.
- Return to your chatbot canvas and refresh the page. Otherwise, you won't be able to see the newly created Webhooks.
- Inside the <md>Trustpilot ask for product review Module, add the necessary Bot Messages and Module Connections to redirect the user to the <md>Create product review invitation link Module.
It should look like this: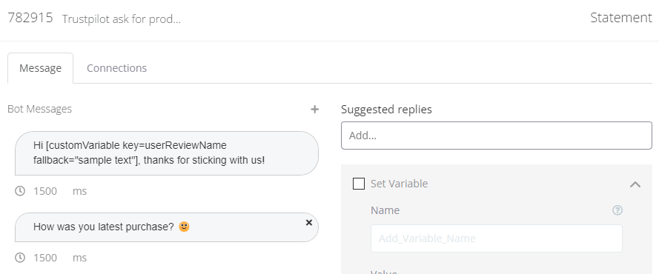
- Inside the <md>Create product review invitation link Module, insert your Instance of the
 Trustpilot - Create Product Review Invitation Link Webhook. It should look like this:
Trustpilot - Create Product Review Invitation Link Webhook. It should look like this: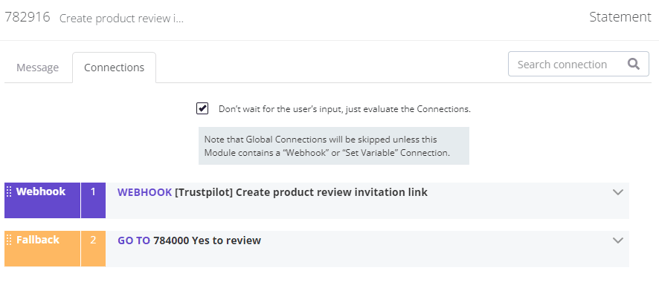
- Inside the <md>Yes to review Module, add your desired Bot Messages and a Generic Card. Within the Generic Card, select Add button > Open URL. In the URL field, include your generated product review invitation link Custom Variable: [[tpProductReviewLink]].
It should look like this: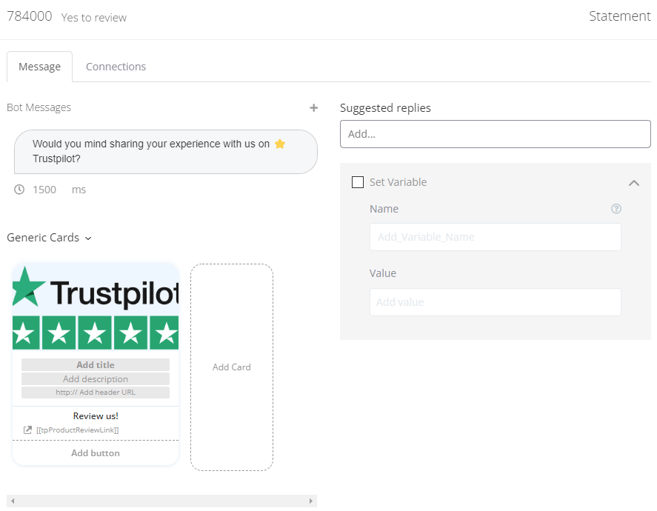
- Save and publish your Certainly bot using the appropriate buttons in the Navigation bar at the top of your bot canvas:

Once setup is complete, we suggest running a test to ensure it all works properly.
Share what people say about your business service
This integration allows your chatbot to display a list of cards showing unique service reviews provided about your business. This way, your customers will have the ability to see what others think of your business service.
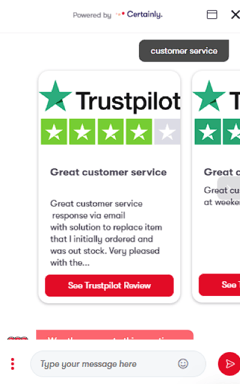
Get and display your business' service reviews
Here, we'll explain how to set up and test this feature.
- First, generate a Bearer Token and get your Business Unit ID, following the steps provided in the first section above. These will be used to authenticate Certainly Webhook requests to your Trustpilot account.
- Next, you'll need to configure your bot on the Certainly Platform. It should look like this:
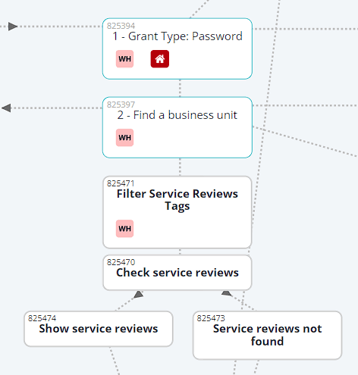
- Save and publish your Certainly bot using the appropriate buttons in the Navigation bar at the top of your bot canvas:

- Create an Instance of the
 Trustpilot - Get service reviews Webhook Template.
Trustpilot - Get service reviews Webhook Template.
- In the Authentication section, fill in the Bearer Token field with your previously generated access token.

- In the Params section, fill in:
· the perPage field with the number of reviews to retrieve per page· the stars field with the specific number of stars you want to filter by
- In the Context section, fill in the businessUnitId field with your previously generated Business Unit ID.

- In the Authentication section, fill in the Bearer Token field with your previously generated access token.
- Return to your chatbot canvas and refresh the page. Otherwise, you won't be able to see the newly created Webhook.
- Navigate to the <md>Filter Service Reviews Tags Module. Add the necessary Bot Messages and Module Connections to set the Custom Variable servSearchKeyword with the end-user search keyword and then redirect the conversation to the <md>Check service reviews Module.
It should look like this: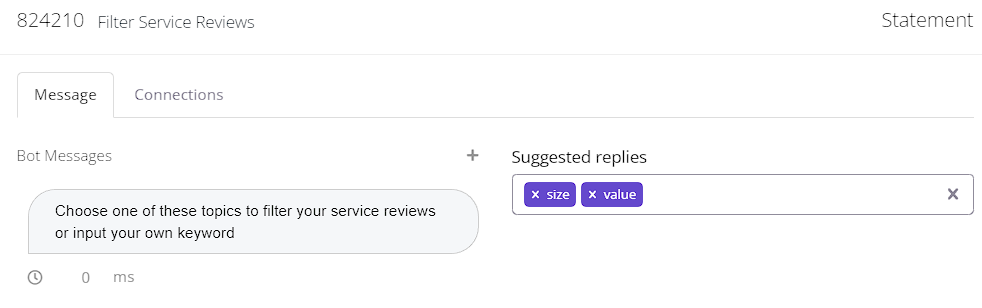
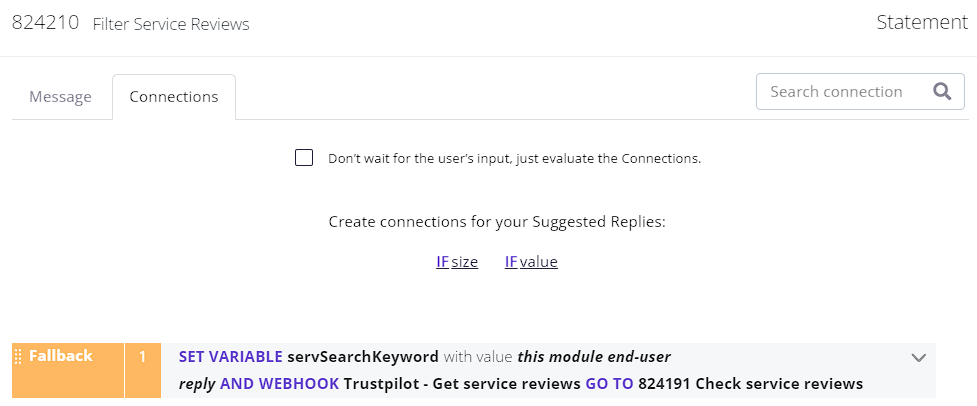
- Inside the <md>Check service reviews Module, insert module connections as follows. It should look like this:
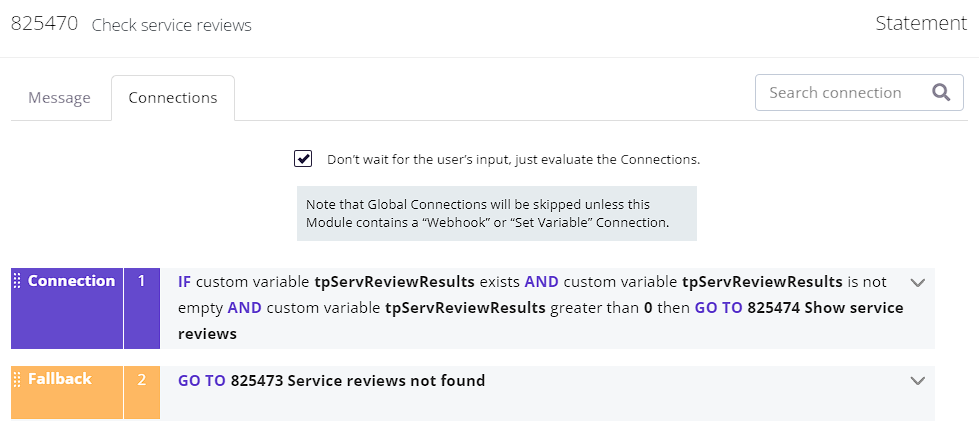
- Inside the <md>Show service reviews Module, to show the search results as Cards, use this code snippet in a Bot Message: [customVariable key=tpServReviewCards type=carrousel fallback="sample text"]. Note: It is important that the type is set to 'carrousel'.
It should look like this: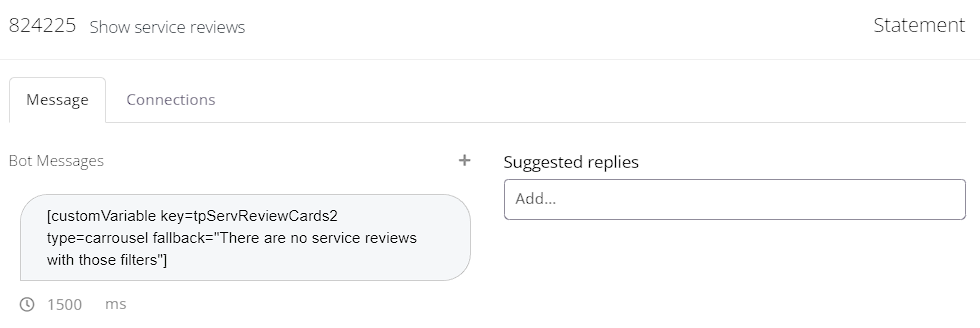
- Inside the <md>Service reviews not found Module, add the relevant Bot Message(s). It should look like this:
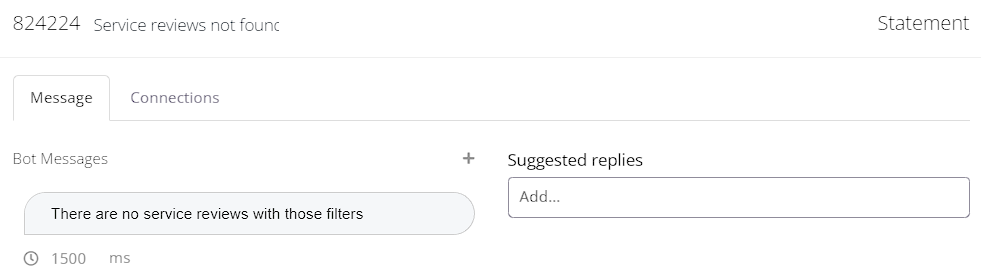
- Save and publish your Certainly bot using the appropriate buttons in the Navigation bar at the top of your bot canvas:

Once setup is complete, we suggest running a test to ensure it all works properly.
Great work - now your bot is fully integrated with Trustpilot! If you encounter any problems in the configuration or have other questions about the setup, just reach out to our Customer Success team.
