By integrating your Shopify store with Certainly, you can recommend products, provide customer service, and engage shoppers to increase AOV, deflect tickets, and boost CSAT. The Certainly Shopify App offers a fast, low-code setup that uses generative AI to create chatbots tailored to your specific needs and brand tone of voice.
In this article, we'll address the following:
- Introduction to the Certainly Shopify App
- Integrate your Shopify store with Certainly
- Publish your Certainly bot on your Shopify store
- Style the Certainly Widget on your Shopify store
- Experiment with other bot setups
Introduction to the Certainly Shopify App
The Certainly Shopify App allows you to go live in minutes with a highly customizable templated chatbot. Your bot can assist shoppers by providing product details and recommendations, sharing company policies relevant to the purchase process, like shipping times and payment methods, and offering support before and after an order is placed.
Our app's OpenAI integration facilitates an easy setup process, the generation of unique bots aligned with your organization's particular needs, and responsive product recommendations.
With this integration and built-in natural language understanding (NLU), the bot can extract meaning from shoppers' input and data. We use text embeddings that are fed with data stored in your Shopify environment, such as product info, About Us page details, and FAQ content.
The bot can then appropriately respond in the tone of voice you've selected. This means more personalized and intelligent interactions with your shoppers!
Integrate your Shopify store with Certainly
In just 5 easy steps, you can install the Certainly Shopify App on your Shopify store and set up your chatbot by using the official plug-in available in the Shopify App Market.
- Log in to Shopify and select the store to which you'd like to add a Certainly chatbot. Then navigate to the Shopify App store and search for "Certainly". Select "Certainly | AI Chatbot", then "Add app". Review the permissions, then select "Install app".
- On the Certainly landing page, you'll create your Certainly account. Enter your email and a password, accept the Privacy Policy and Terms and Conditions, and select "Sign up".
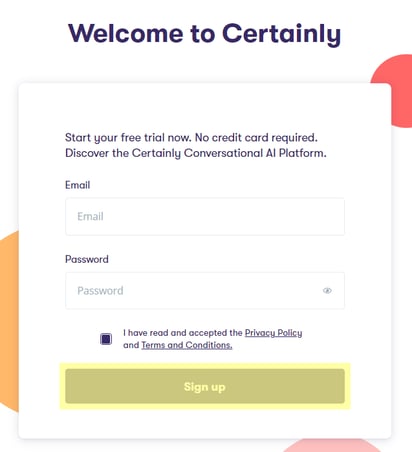
- You'll enter a chat flow designed for easy bot setup. Please note that it is not possible to go back to the previous step during this flow. To start over, just refresh the page.
Within this flow, you'll answer a few questions about your bot's:- Purpose - What is your primary goal for your bot? If no option applies, select "Other".
- Tone of voice - How do you want your bot to sound to shoppers?
- Connection to a helpdesk - Do you want your bot to be connected to a customer support system? If you select Gorgias, the helpdesk we currently integrate with, you will be required to enter your API token, domain, and user name before moving on in the flow. As a reminder, you will not be able to go back to the previous step.
We expect to integrate with other customer support systems in future app iterations.
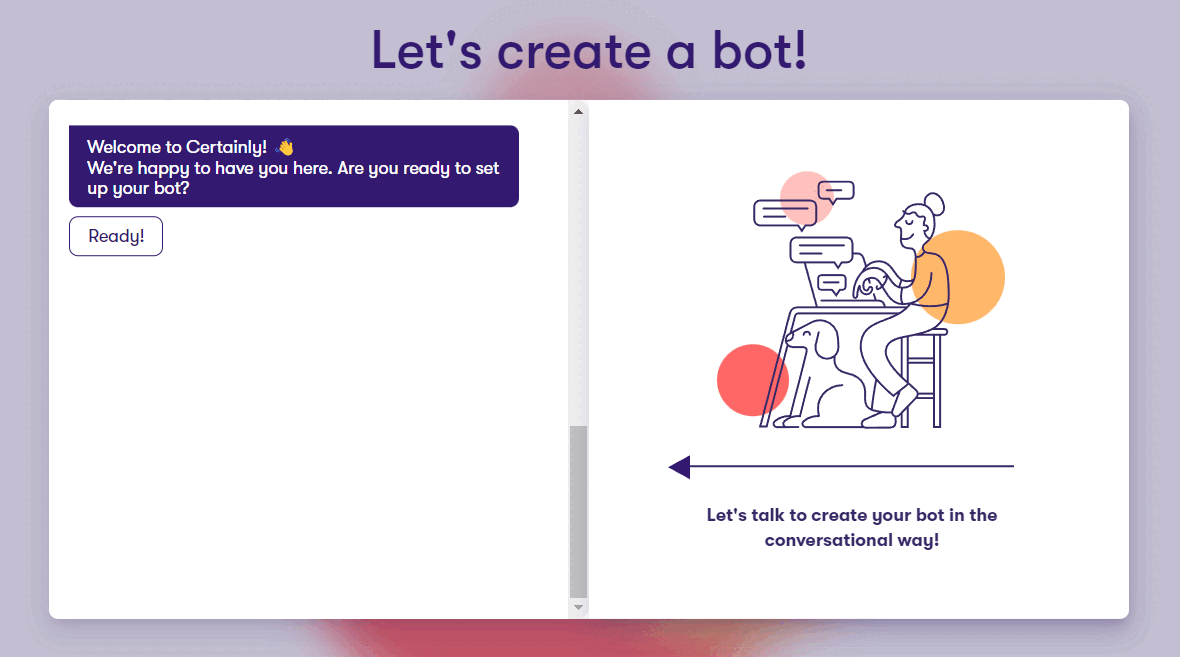
- At the end of the setup flow, select "Go to Dashboard". Your newly created bot will appear below "Certainly Bot List" on the Certainly Shopify App homepage. It may take a moment for the bot to appear, so refresh the page if you do not see it.
- In the Certainly Bot List, select the "Edit" button to the right of the bot name.

In the Channels section of the next page, choose the "Select" button to the right of the Shopify label.
If you wish to change the name of your bot, use the text entry field at the top, then select "Close" at the top right to return to the homepage.
Now it's time to test and publish your bot! Continue to the next section to learn how.
Publish your Certainly bot on your Shopify store
After installing the Certainly Shopify App and completing the setup flow, you'll need to make the bot visible to your shoppers.
- Before going live, you can try out your bot from the Certainly Shopify App homepage. Select "Test Bot" to open the bot preview page.

Select the round icon in the bottom right corner of the bot preview page - this is the chatbot widget icon. Once selected, the icon background color changes and the extended widget appears. Now you can test your bot's conversation flows, as shown here: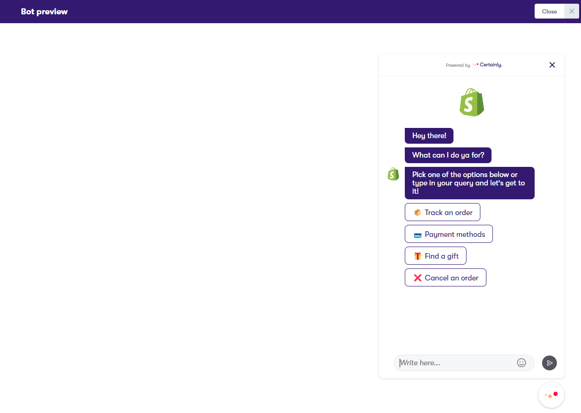
Please note that you won't be able to test the expanded widget on your Shopify store's layout until you go live with your bot, which we address in the following step. - When you're ready to go live with your bot, you'll need to publish it on your Shopify store. To do so, select the "Enable/Disable Selected Bot in Theme Editor" button above the Certainly Bot List.

The "App embeds" section of your current Shopify theme will open in a new window. Use the toggle to activate the Certainly Shopify App.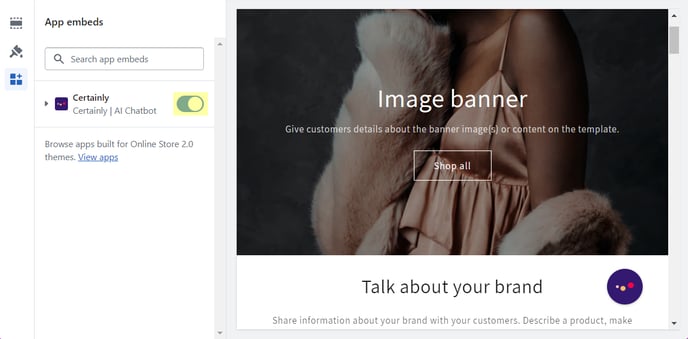
You can now preview the bot widget icon on your store, but you won't be able to preview or test the full, expanded widget on your store's layout until you save your theme changes. To do so, select "Save" at the top right.
Great work - now your bot is ready to engage your shoppers and provide 24/7 support!
- To disable your bot on your Shopify store, simply use the same toggle in the theme editor to deactivate the Certainly Shopify App, then select "Save" to finalize your changes.
Style the Certainly Widget on your Shopify store
There are multiple ways to style the Certainly Widget on your Shopify store. These customizations can help make your chatbot stand out while also aligning with your brand identity. To adjust the widget's appearance, follow the steps below.
- From the Certainly Bot List on the homepage, select the "Edit" button corresponding to the chatbot you wish to adjust the appearance of.

- In the "Styling" section, select the "Edit" button.

Within the Styling editor, you'll be able to adjust the color of various aspects of the widget, Bot Message buttons, messages from the bot, and messages from the user.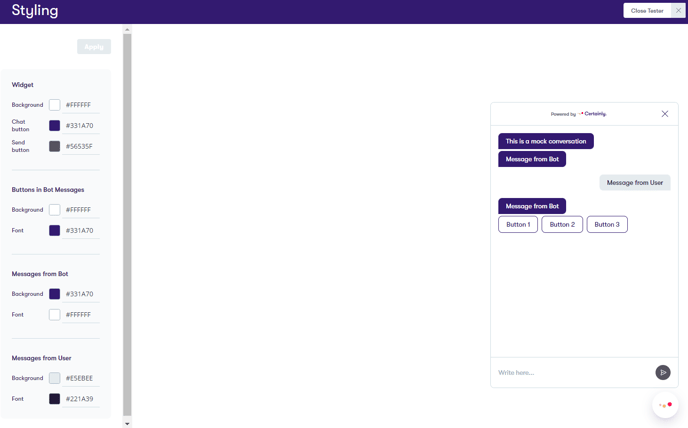
To edit these elements, select the color icons or type in the color code on the left side of the Styling editor. Any changes you make will be reflected in the Tester on the right.
- When you're finished making changes, select "Apply" at the top left. The edits will take immediate effect, so if the bot you're editing is enabled on your Shopify store, you can refresh your website to see the updated version of the widget.
Experiment with other bot setups
If you're interested in experimenting with your store's bot, such as trying out a different tone of voice, consider creating an alternate version to test.
- Select "New Bot" on the homepage to enter the bot setup chat flow.
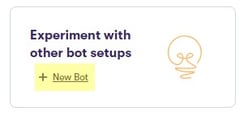
- As with your previously created bot, answer a few questions about your bot's purpose, tone of voice, and connection to a helpdesk. At the end of the setup flow, select "Go to Dashboard". Your newly created bot will now appear in the Certainly Bot List.
- Feel free to also adjust the styling of the new bot, then compare the different bot setups by selecting "Test Bot" for each. Engage in some test conversations to see which experience you prefer.
- When you create a new bot, whichever bot you already had selected for your Shopify store will stay selected. If you'd like to instead choose the new bot for your store, you must select the "Edit" button of the desired bot in the Certainly Bot List.

In the Channels section of the next page, choose the "Select" button to the right of the Shopify label.
- Use the "Close" button at the top right to return to the homepage. In the Certainly Bot List, the newly chosen bot will now be marked with a green checkmark and a "Selected" label.

Have questions about the Certainly Shopify App? Contact us at support@certainly.io.
